Fundamentos
Agora vamos nos aprofundar um pouquinho na linguagem C#, apresentando as características da linguagem como certo detalhamento. Esta etapa é muito importante para o desenrolar dos estudos. Ao longo deste artigo você encontra os seguintes assuntos:
- Tipos primitivos de variáveis em C#
- Inteiros
- Ponto Flutuante
- Float
- Decimal
Tipos primitivos de variáveis em C#
Trabalhar com variáveis em linguagem de programação é permitir que dados sejam adicionados e manipulados na memória RAM do computador. Todas as variáveis possuem um tipo aceito pelo sistema operacional com o qual é possível realizar qualquer processamento.
Vamos verificar os tipos primitivos de variáveis disponíveis na linguagem C# e realizar alguns testes com aplicações do tipo Windows Form Application. Para o funcionamento correto dos códigos, preste atenção nos detalhes como pontos, ponto e vírgula, parênteses, chaves, letras maiúsculas e minúsculas, pois a linguagem é case sensitive, ou seja, sensível a letra maiúsculas e minúsculas.
INTEIROS
O tipo inteiro representa todos os números inteiros negativos e positivos. Em C# há algumas diferenças entre os tipos, como a capacidade de armazenar e representar um determinado valor, além do tamanho necessário na memória para alocar a devida informação.
| Tipo | Tamanho | Descrição |
| byte | 8 bits | 0 a 255 somente para números positivos |
| sbyte | 8 bits | -128 a 127 |
| short | 16 bits | -32.768 a 32.767 |
| ushort | 16 bits | 0 a 65.535 |
| int | 32 bits | -2.147.483.648 a 2.147.483.647 |
| uint | 32 bits | 0 a 4.294.967.295 |
| ulong | 64 bits | 0 a 18.446.744.073.709.551.615 |
| long | 64 bits | -9.233.372.036.864.775.808 a 9.233.372.036.864.775.807 |
Tabela 1
Exemplo com tipos inteiros
Abra o Visual Studio 2013 e crie um projeto do tipo Windows Forms Application (se não recorda como criar um projeto clique aqui) e nomeie o projeto para "FundamentosCSharp" (sem espaços).
No Solution Explorer, clique com odireito sobre o arquivo Form1.cs e logo em Rename, coloque o nome ExemploInteiros. Dispare um clique sobre o formulário e na janela de propriedades navegue até (Name) e digite novamente ExemploInteiros. Ainda na janela de propriedades vamos alterar o texto do cabeçalho de nosso formulário, ache a opção Text e agora digite: Exemplo com inteiros. Sempre quando criar um componente, seja um formulário ou uma simples legenda, o primeiro passo é renomeá-lo para ter mais facilidade de referenciá-los no código. Nome de classes e formulários sempre comece com letra maiúscula, já de outros componentes use a seguinte notação: a primeira letra da primeira palavra em minúsculo e a primeira letra da segunda e demais palavras maiúscula ("notaçãoCamelo"), isso vale também para nome de variáveis e métodos que veremos posteriormente.
Na ToolBox encontre o componente TextBox (Caixa de Texto), clique e arraste o mesmo para o formulário, faça isso mais sete vezes, após encontre o componente Label (Legenda) e arraste-o para o formulário, repita sete vezes o procedimento, e por último adicione apenas um componente do tipo Button (Botão). Clique sobre o botão e na janela de propriedades encontre a propriedade Name e o digite Imprimir, ainda nas propriedades do botão altere também a propriedade Text para Imprimir. Após isso vamos renomear os outros comoponentes como mostra a tabela seguinte:
| Label | TextBox |
| lbByte | tbByte |
| lbSbyte | tbSbyte |
| lbShort | tbShort |
| lbUshort | tbUshort |
| lbInt | tbInt |
| lbUint | tbUint |
| lbUlong | tbUlong |
| lbLong | tbLong |
Tabela 2
Organize os componentes e altere a propriedade Text das legendas de forma a ficarem semelhantes a figura abaixo:

Agora vamos escrever um pouco, abra sua janela de código e após o fechamento do método construtor, insira as seguintes linhas de código:

Aqui declaramos todos os tipos representados na tabela que vimos a pouco, atribuímos nomes e valores para as variáveis, note que o valores são limitrofes da tipagem em questão.
Volte para o janela de design e dispare dois cliques sobre o botão, dessa forma criando o evento Click. O evento Click ficará da seguinte maneira:

Desta forma quando o botão Imprimir for clicado, ele setará a propriedade Text das caixas de texto com o valor atribuído as variáveis anteriromente. Explicarei detalhadamente a primeira linha, as outras seguem o mesmo raciocínio.
tbByte.Text = valor1.ToString();
Estamos atribuíndo o valor da variável "valor1" para a propriedade Text da caixa de texto "tbByte". Note a presença do "ToString()", este método converte um determinado tipo para o tipo String, foi feito isso pois a caixa de texto não aceita outro tipo que não seja String.
Execute a aplicação (pressione F5) e clique sobre o botão Imprimir, as caixas de texto serão preenchidas com os valores das variáveis. Agora feche sua aplicação e altere o valor da variável "valor1" para 256 e tente executar o programa, será gerado um erro porque a tipagem "byte" aceita apenas valores entre 0 e 255 como descrito na tabela 1. Faça testes com o valor das outras variáveis. Nossa aplicação não faz muita coisa, mas você aprendeu as tipagens dos inteiros e seus domínios.
PONTO FLUTUANTE
A variável de ponto flutuante ou decimal representa todos os números fracionários positivos ou negativos, você define essa tipagem quando precisa demonstar algo que tenha uma precisão maio do que o tipo inteiro. A tabela abaixo demonstra os tipos de ponto flutuante:
| TIPO | TAMANHO (EM BITS) | DESCRIÇÃO |
| float | 32 | Número de ponto flutuante (7 dígitos significativos) |
| double | 64 | Número de ponto flutuante de precisão dupla (15 -16 dígitos significativos) |
| decimal | 128 | Valores monetários (28 números significativos) |
Exemplo com tipo float
| LABEL | TEXTBOX | BUTTON |
| Name = lbResultado | Name = tbResultado | Name = btCalcular |
| Text = Resultado | Text = Calcular |
O seu formulário deve ficar semelhante a este:

Dispare dois cliques sobre o botão e dentro do evento Click insira o seguinte código:
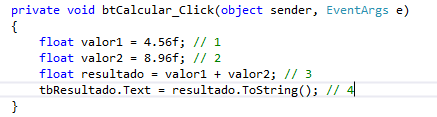
As barras duplas no código acima indicam comentários, nelas você escreve o que quiser, lembretes, dicas etc. Com duas barras você pode escrever comentários por uma linha, se deseja comentários com mais de uma linha faça da seguinte maneira:
Em 1 definimos uma variável do tipo float chamada valor1 e lhe atribuímos o valor 4.56 (não use vírgula), repare que há um f na frente do valor, isso é necessário para com valores do tipo float.
Em 2 repetimos o passo 1 com outra variável e outro valor.
Em 3 Criamos uma variável também do tipo float para armazenar a soma da variável valor1 com a variável valor2.
Em 4 passamos o valor da variável resultado para a propriedade Text da caixa de texto tbResultado.
Teste a aplicação, o resultado deverá ser 13.52.
Com esse exemplo aprendemos mais duas coisas, como somar valores e declarar variáveis do tipo float.
Exemplo com tipo decimal
Crie um projeto Windows Forms Application e lhe atribua o nome de "ExemploDecimal", altere a propriedade Text do Form para "Exemplo com decimal". Adicione os itens da tabela abaixo e altere as propriedades como descrito.
| LABEL | LABEL | LABEL | TEXTBOX | TEXTBOX | TEXTBOX | BUTTON |
| Name = lbValor1 | Name = lbValor2 | Name = lbResultado | Name = tbValor1 | Name = tbValor2 | Name = tbResultado | Name = btMultiplicar |
| Text = Valor 1 | Text = Valor 2 | Text = Resultado | ReadOnly = True | Text = Multiplicar |
Note que agora a propriedade ReadOnly da caixa de texto "tbResultado" foi alterada para True, isso indica que a mesma será apenas para leitura, dessa forma o texto que a mesma apresentar não poderá ser alterado.
O formulário deverá ficar semelhante a este:

No evento Click do botão insira o seguinte código:

Em 1 declaramos a variável valor1 com o tipo decimal, mas note que agora nenhum valor direto lhe foi atribuída, isso porque seu valor vai ser o que digitarmos na caixa de texto tbValor1. Repare que temos o uso do Convert.ToDecimal(tbValor.Text), isso fará que a propriedade Text da caixa de texto seja convertida em um valor Decimal, logo o valor pertence a valor1.
Em 2 seguimos o mesmo raciocínio de 1.
Em 3 declaramos a variável resultado, também do tipo decimal para amazenar o resultado da multiplicação das variáveis valor1 e valor2.
Em 4 passamos o valor da variável resultado para a propriedade Text da caixa de texto tbResultado.
Agora execute o programa e teste-o.
Exemplo com tipo double
Iremos usar o mesmo formulário do último exemplo. Adicione um botão e altere seu nome para btDividir e seu texto para Dividir, no método Click do novo botão insira as seguintes linhas:
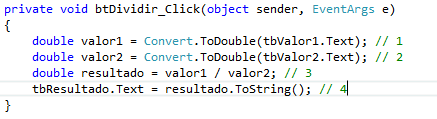
O que mudamos em relação ao exemplo anterior foi que em 1, 2 e 3 alteramos a tipagem das variáveis e seu Convert, o momento 4 permanece o mesmo.
Execute e teste sua aplicação que deve estar semelhante a esta:
